| Using the Download Center |
| Instructions | Download Center |
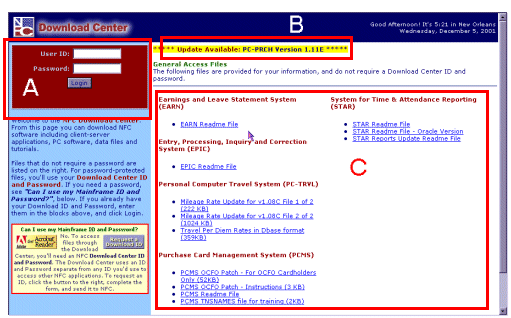 Option A: Download Files. Step 1: Enter your Download Center ID and password. (Note: This is not your mainframe ID and password. You should request access to the FTP server for the file(s) you wish to download. Complete the Request for Electronic Downloading of Software from NFC form for access.) Step 2: Click Login. Depending on the UserID you enter, you'll see a list similar to the following: 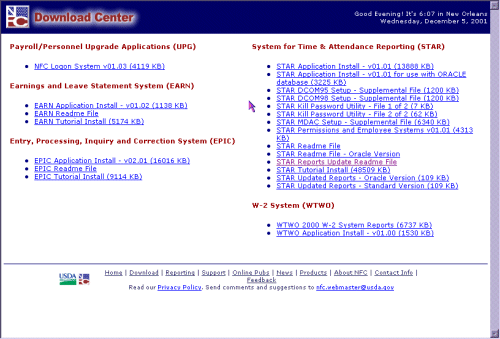 This list is organized by NFC application, and includes not only the general access files seen on the Download Center home page, but also the application installation files. Step 3: Click the file description for the file you wish to download. The following warning message will appear: 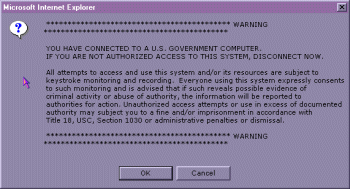 Clicking OK will launch your browser's download file dialog. Depending on your browser configuration you may see a window like this: 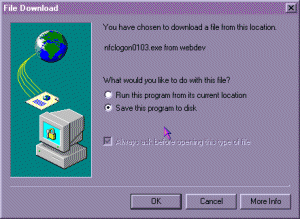 Step 4: Locate the folder to which you wish to save the file, then click Save. 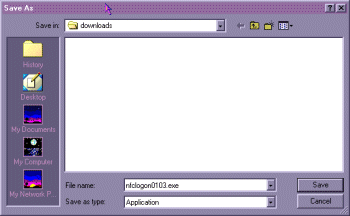 The 'Saving Location' or 'Save File' dialog box appears. When the download is complete, this box will close, and you'll be returned to the NFC Download Center page, where you may download another application, or close your browser. 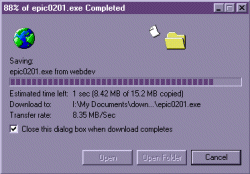 Step 5: Follow the instructions for the selected application to install the software you have downloaded. Option B: Review Recent Updates. Option C: View General Access Files. |
| Download Center |